Rainn
Deity


Posts : 68
Join date : 2013-07-19
Location : Upper Egypt
Deben Count
Deben:
    (50/50) (50/50)
 |  Subject: Screenshots: A Guide on How To Get and Post Them Subject: Screenshots: A Guide on How To Get and Post Them  Tue 30 Jul - 1:33 Tue 30 Jul - 1:33 | |
| There are several ways to take a screenshot. Some are fairly simple, while others can be quite complicated. Here I will talk about using just the Windows Paint program as well as an extension for both Chrome and Firefox (or any of FF's clones). First, what is a screenshot? A screenshot is a image of your screen that you see on your computer. Like the page you are looking at now while reading this. It's almost like having a camera on your computer that can take a snapshot of what you are seeing on this site (or any site for that matter).  It's pretty simple once you've done it a few times, but can seem overwhelming at first. It's completely safe and actually requires no downloads or anything else to accomplish. However there are some programs and browser extensions that make it easier and allow you to add additional information to them easier as well. Here's how: Windows 7
- Go to Start> Accessories> Paint
- Once this is open, you will see a new blank page that is white. Go back to your browser (Firefox, Chrome, etc.)
- Go to the page you want a screenshot of.
- Go to the part of the page you want to capture.
- Look on your keyboard for a PRTSC button (usually light grey under the "Home" button or separate).
- Press the PRTSC button to capture the screen (on most laptops you must press the PRTSC button while hold the FN button.) Then let go, this puts a copy of the page into your computer's clipboard.
- Now head over to the already open Paint program.
- Paste (ctrl+v) into the Paint program.
- Now you should see a copy of the page and you can add text, crop, etc. just like any other image.
Browser Extensions:Both Chrome and Firefox use little additional programs called extensions that extend your browsers ability to do specific things, like screenshots. The extension that I will be talking about here is "Awesome Screenshot: Capture & Annotate". This is a harmless extension for Chrome that gives your browser the capability of capturing your screen and allowing you to add text, colors, arrows, boxes, circles, etc. to your capture through your browser instead of windows. I personally love and use this extension a lot. Here's how to install it: Chrome:
- Click on the 3 lines in the right hand corner (this is customize).
- Find Tools in the list, then choose Extensions. (this will show you the extensions you currently have and is a quick way to get to the extension store.)
- Click on "Get More Extensions" on the bottom in blue lettering. (this takes you to the market.)
- Once the store loads, type "Awesome Screenshot: Capture & Annotate" in the search box found in the upper left of the page and hit the enter button your keyboard.
- Once you find it, click the blue "Add to Chrome" button to the right.
- Now a little pop-up should pop open and tell you that it has been installed, etc. and you should see a dark grey circle with a multicoloured dot in the center. This is the extension. (you can move your mouse over it to make sure you have the right icon)
- Congratulations!! You have just installed ASCA!!

How to Use- Go to the page you want to get a screenshot of.
- Find the area you want to screenshot.
- Click the Awesome Screenshot Icon in the top right.
- Choose whether you want the full page, a selection or just the visable part. (you must highlight a portion of the page in order to use the selection capture.)
- On the new tab, you will see an image of your screenshot.
- Optional: Annotate the parts you want by using the menu on the top of the new tab.
- Save your screenshot. (Upload to their server or download to your computer)
**NOTE** If you use a screenshot extension for Firefox and/or it's clones, please let me know as I haven't had much luck with finding a good one. Posting Screenshots:This seems complicated, but once you get the hang of it, it's fairly easy. Just follow the instructions below step by step to complete your post and upload. - Once you have your screenshot, start a new topic.
- Create your issue/bug report.
- If you uploaded to their server, just copy the URL/addy to yout post on a separate line.
- If you saved it to your computer, click the Host an Image button in the menu of your post (Picture with a disk).
- Choose the image, then click Host It.
- Copy the Image URL and hit Upload.
- Click Insert Image from the menu on your post.
- Paste the address into the URL box and click insert.
- Click Send on the bottom of your post and you're done!

If you have any problems, you can send me a private message (PM) for other alternatives on posting an image. I hope this helps.  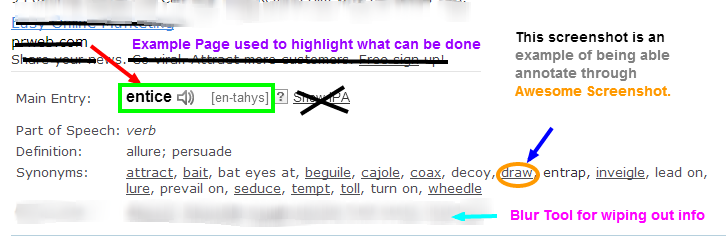 | |
|
